Zoom(ズーム)を使った
フラコライベントへの参加方法
iPhoneの場合
Step 1.App StoreからZoomのアプリをダウンロードします
![]()

App Storeのアイコンをタップ
![]()
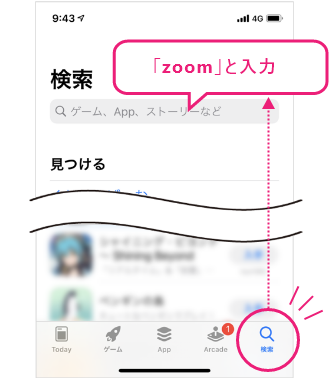
「検索」をタップし「zoom」と入力
![]()
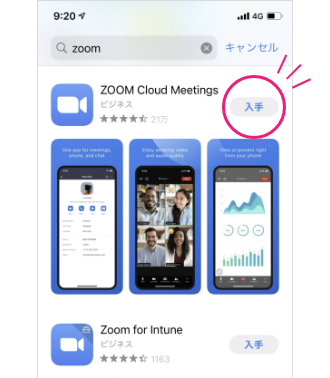
ZOOM Cloud Meetingsという名前のアプリが見つかるので「入手」をタップしダウンロード
Step 2.フラコラが開催するイベントへの参加方法
![]()
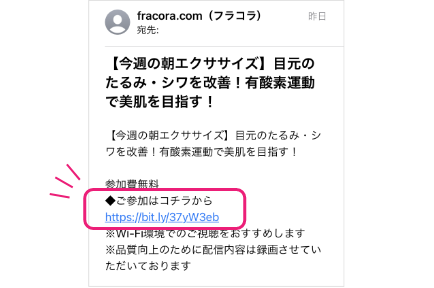
メールやホームページで案内されるURLをタップすると自動でzoomアプリが起動します
![]()
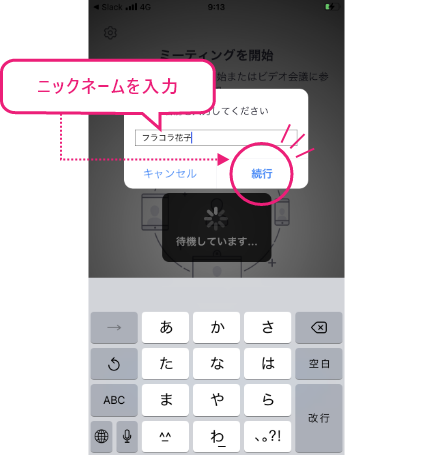
ニックネーム(名前)を入力し「続行」をタップ
![]()

「ビデオ付きで参加」または「ビデオなしで参加」をタップ
![]()

「WiFiまたは携帯のデータ」をタップし音声設定をしたら完了です!
Step 3.マイク・ビデオの設定(イベント参加中の注意点)

画面をタップするとマイクとビデオの設定ボタンが出てきます
講師が話している間は、 マイクをオフ(ミュート)にしてください。
顔を出して参加いただける場合は「ビデオの開始」顔を参加者へ見せたくない場合は「ビデオの停止」をタップしてください。
Step 4.Zoomでのチャット(会話)や挙手をする方法
![]()
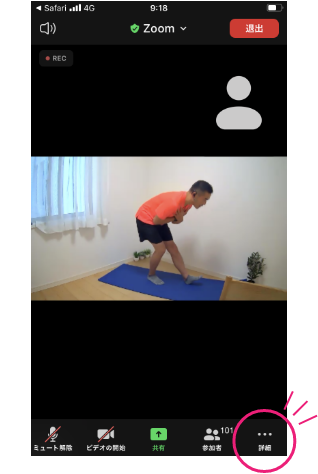
画面をタップすると画面下に出てくる「詳細」をタップ
![]()

「チャット」メッセージを送ることができます「手を上げる」挙手で主催者や参加者と交流できます
Androidの場合
Step 1.Google PlayからZoomのアプリをダウンロードします
![]()

Google Playのアイコンをタップ
![]()
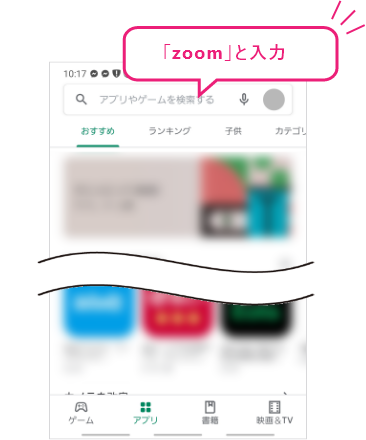
「検索」をタップし「zoom」と入力
![]()
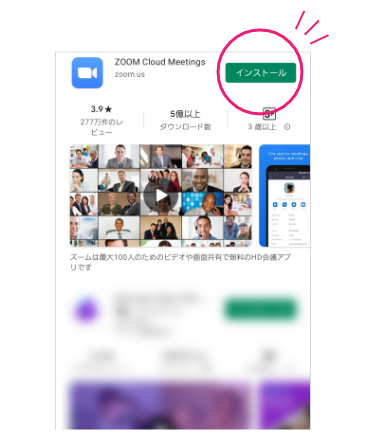
ZOOM Cloud Meetingsという名前のアプリが見つかるので「インストール」をタップしダウンロード
Step 2.フラコラが開催するイベントへの参加方法
![]()
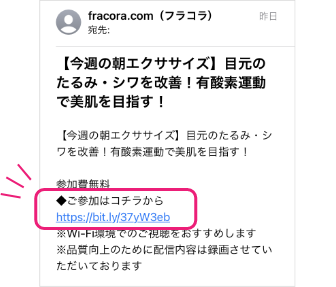
メールやホームページで案内されるURLをタップすると自動でzoomアプリが起動します
![]()
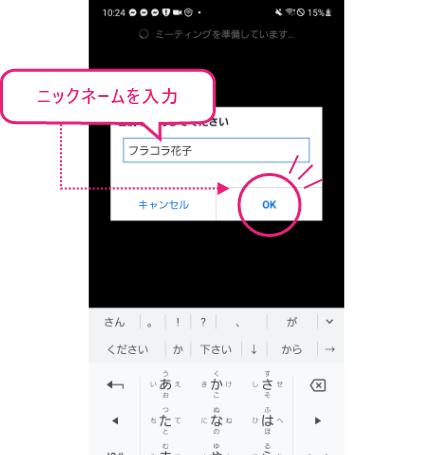
ニックネーム(名前)を入力し「OK」をタップ
![]()
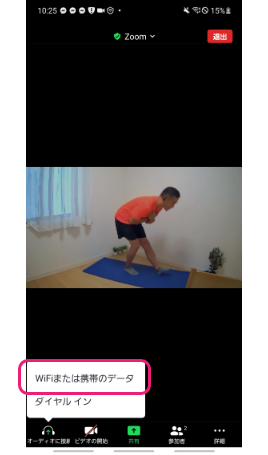
「WiFiまたは携帯のデータ」をタップし音声設定をします
![]()

「アプリの使用時のみ」または「今回のみ」をタップで完了!
Step 3.マイク・ビデオの設定(イベント参加中の注意点)

画面をタップするとマイクとビデオの設定ボタンが出てきます
講師が話している間は、 マイクをオフ(ミュート)にしてください。
顔を出して参加いただける場合は「ビデオの開始」顔を参加者へ見せたくない場合は「ビデオの停止」をタップしてください。
Step 4.Zoomでのチャット(会話)や挙手をする方法
![]()

画面をタップすると画面下に出てくる「詳細」をタップ
![]()

「チャット」メッセージを送ることができます「手を上げる」挙手で主催者や参加者と交流できます